Control del acceso a tu hub#
🔍 RESUMEN
Preguntas
¿Quién puede controlar el acceso a un hub?
¿Cómo puedo invitar personas a una organización de GitHub (GitHub Organization)?
¿Cómo concedo acceso a un hub con equipos de GitHub (GitHub Teams)?
Objetivos
Controlar el acceso de las personas al hub mediante GitHub Organizations y GitHub Teams
Agregar usuarios a una organización de GitHub
Agregar y eliminar usuarios de un GitHub Team para permitir el acceso a un hub
¿Quién decide qué personas pueden acceder a un hub?#
Los Campeones y Campeonas del Hub pueden controlar el acceso al hub al agregar usuarios a su GitHub Organization. Los Campeones y Campeonas del Hub pueden agregar usuarios a un GitHub Team dentro de una GitHub Organization para obtener un control más detallado sobre el acceso. Cada usuario/a del hub debe registrarse para obtener una cuenta individual en GitHub. Un Campeón o Campeona del Hub debe tener permisos de propietario para su organización de GitHub para poder invitar a personas que no sean miembros.
Nota
La GitHub Organization o el GitHub Team que se utilizan para autorizar el acceso al hub fue definido cuando el hub se implementó. Esta información debe ser conocida por los Campeones y Campeonas del Hub, y también puede encontrarse en el Repositorio de la infraestructura de 2i2c (por ejemplo, revisa el valor clave para allowed_organizations en el archivo values.yaml del hub BHKI). De lo contrario, comunícate con el representante de la comunidad que implementó tu hub.
Consulta la siguiente guía para practicar cómo conceder acceso al Hub de muestra comunitario, específicamente
agregando (pero no eliminando por el momento) usuarios a una GitHub Organization
agregando y eliminando usuarios de un GitHub Team.
Peligro
¡Por favor, evita eliminar a otros usuarios de la organización de GitHub durante la formación! Los pasos que se encuentran en Quitar miembros de la organización son para completarse cuando se trata de administrar tu propio hub, fuera de la formación.
Administración de tu GitHub Organization#
Ve una lista de todas las GitHub Organization de las que eres miembro en el enlace settings/organizations.

Figura 1 Captura de pantalla donde se muestra una lista de ejemplos de GitHub Organizations en settings/organizations.#
Haz clic en el enlace a la GitHub Organization 2i2c-community-showcase (si no puedes acceder a la página mediante este enlace, comunícate con tu instructor para obtener acceso).
Haz clic en la pestaña del menú People (Personas) para ver una lista de los miembros actuales de la GitHub Organization.
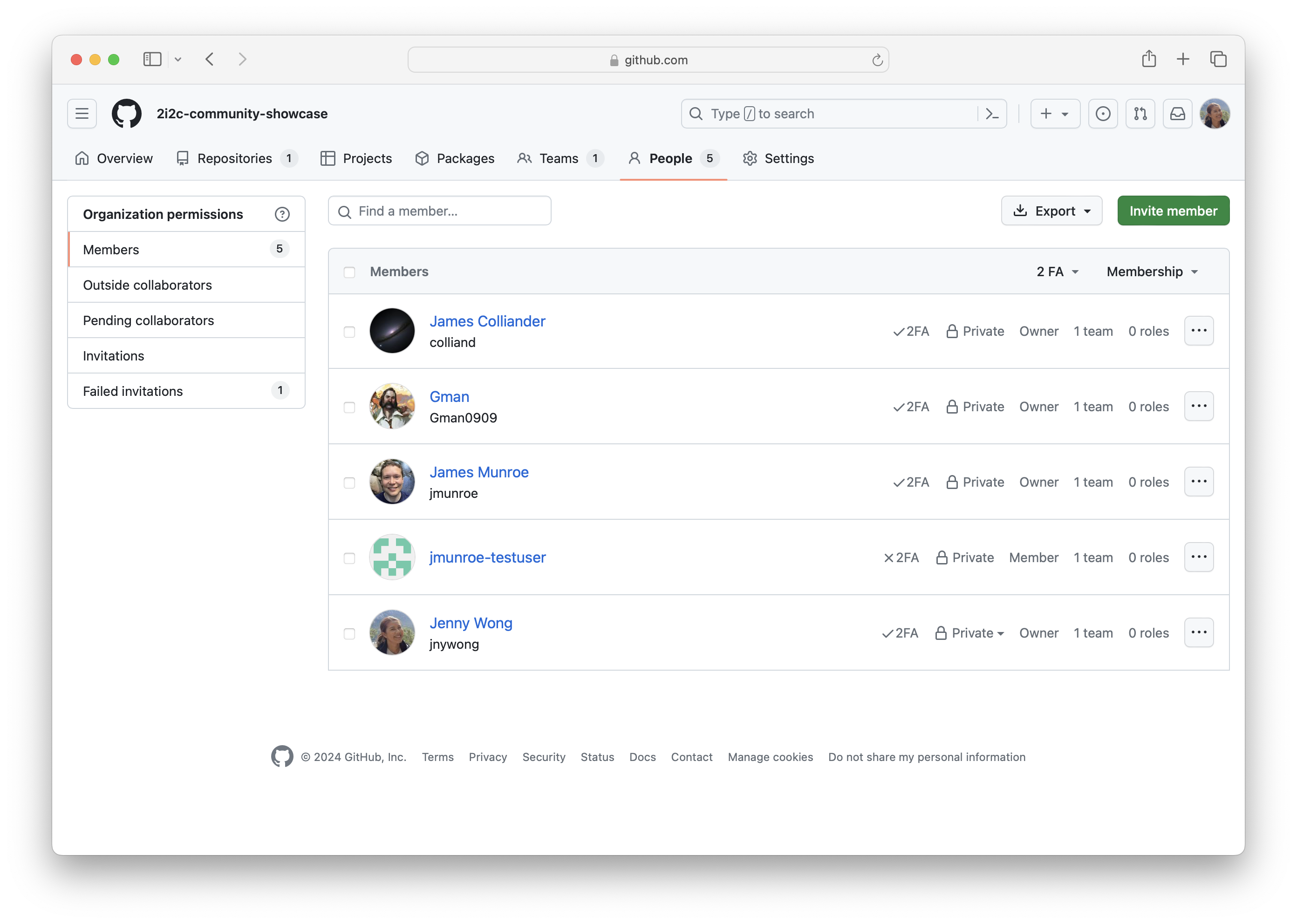
Figura 2 Captura de pantalla donde se muestra una lista de los miembros de la GitHub Organization 2i2c-community-showcase. El menú People se encuentra en la parte superior, el botón verde Invite member (invitar miembro) se encuentra en la parte superior derecha, la pestaña Failed invitations (Invitaciones fallidas) se encuentra en la barra lateral izquierda y el ícono Member settings (Configuración de los miembros)  se encuentra junto a la cuenta de cada miembro.#
se encuentra junto a la cuenta de cada miembro.#
Ejercicio: Invitar a la GitHub Organization a personas que no son miembros
Comprueba que tienes Owner permissions (permisos de propietario) para que esta organización pueda invitar a personas que no son miembros. De lo contrario, comunícate con un propietario de la GitHub Organization que pueda darte permisos de propietario.
Invita a la GitHub Organization a una persona que no sea miembro haciendo clic en el botón verde Invite member (Invitar miembro) y búscala por nombre de usuario, nombre completo o dirección de correo electrónico.
Truco
Recomendamos que busques y agregues el nombre de usuario
jnywong-testcomo práctica en este entrenamiento. Dado que esta cuenta puede recibir varias invitaciones durante este taller, también puedes hacer clic en el botón verde Update invitation (Actualizar invitación).Las personas invitadas recibirán un correo electrónico y notificaciones de GitHub en las que se le invita a unirse a la GitHub Organization.
Advertencia
Las invitaciones para unirse a una GitHub Organization expirarán después de 7 días, después de lo cual puedes reintentar o cancelar la invitación haciendo clic en la pestaña Failed invitations (Invitaciones fallidas) que se encuentra en la barra lateral izquierda (ver la captura de pantalla que se encuentra arriba).
Una vez que la persona haya aceptado, será visible en la lista de miembros de la GitHub Organization, en la pestaña del menú People (Personas).
Eliminar miembros de la GitHub Organization
Peligro
¡Evita eliminar a otras personas de la GitHub Organization durante la formación! Los pasos que se encuentran en esta sección son para completarse cuando se trata de administrar tu propio hub fuera de la formación.
Los miembros pueden ser eliminados de la organización en la pestaña del menú Personas (ver la captura de pantalla).
Haz clic en el ícono
 que se encuentra junto a la cuenta del miembro que deseas eliminar.
que se encuentra junto a la cuenta del miembro que deseas eliminar.Selecciona la opción Remove from organization… (Eliminar de la organización…).
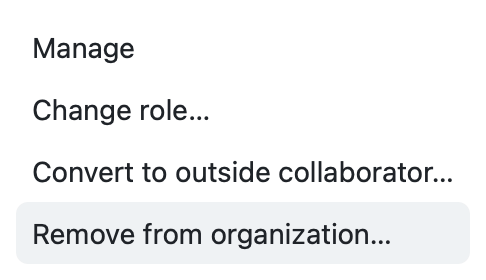
Figura 3 Captura de pantalla donde se muestra la opción Remove from organization… (Eliminar de la organización…)*.#
Confirma la eliminación haciendo clic en el botón Remove members (Eliminar miembros).
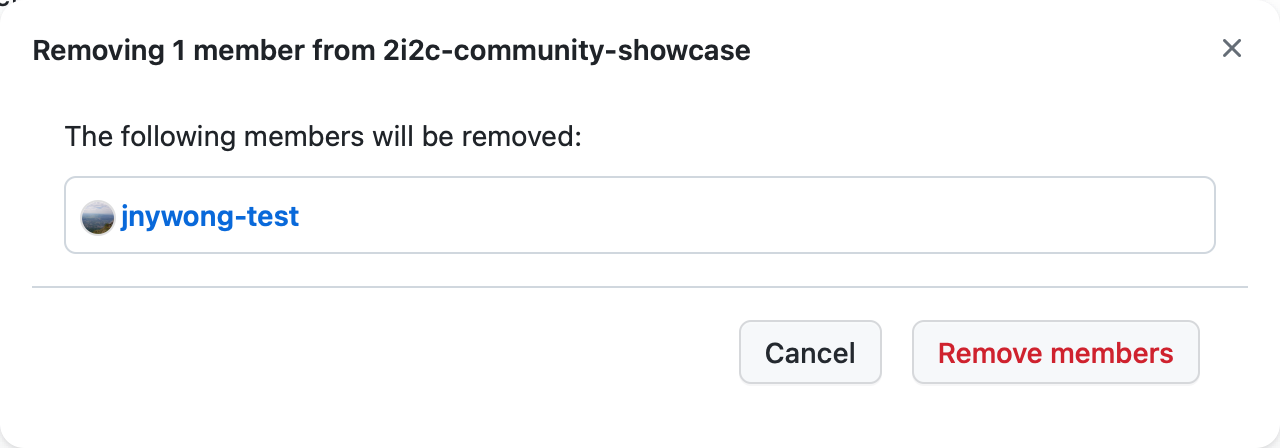
Figura 4 Captura de pantalla donde se muestra la confirmación de la opción Remove members (Eliminar miembros).#
Administrar tu GitHub Team#
Agrega miembros al GitHub Team asociado con el hub para que los usuarios puedan iniciar sesión en el hub con sus credenciales de GitHub.
En la página 2i2c-community-showcase Página de la GitHub Organization, haz clic en la pestaña del menú Teams (Equipos).
El GitHub Team que autoriza el acceso al Hub de muestra comunitario de 2i2c se llama access-2i2c-showcase. Haz clic en el enlace para ver una lista de los miembros.
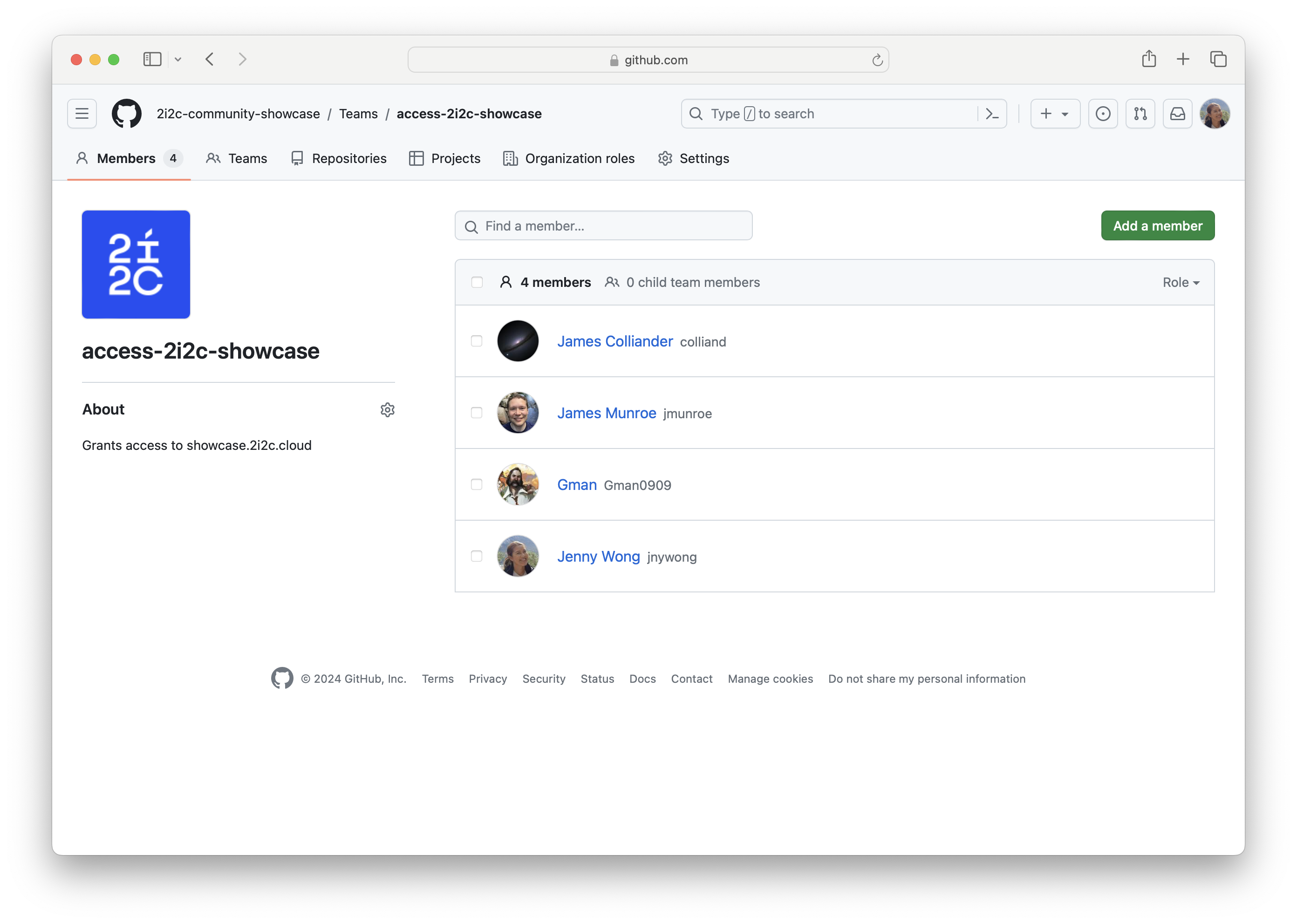
Figura 5 Captura de pantalla donde se muestra una lista de los miembros del GitHub Team access-2i2c-showcase.#
Ejercicio: Agrega un miembro de la GitHub Organization para unirlo al GitHub Team
Invita a un miembro de la GitHub Organization a unirse al GitHub Team haciendo clic en el botón verde Add a member (Agregar un miembro) y buscándolo por nombre de usuario, nombre completo o dirección de correo electrónico.
Truco
Recomendamos que busques y agregues el nombre de usuario
jmunroe-testusercomo práctica en este entrenamiento. Si ya es miembro del equipo, elimina la cuenta siguiendo los pasos que se describen en Eliminar miembros del equipo y después agrega nuevamente ajmunroe-testuseral GitHub Team.La cuenta se mostrará inmediatamente en la lista de miembros del GitHub Team y el usuario no tendrá que aceptar una invitación para unirse. El usuario puede abandonar el equipo haciendo clic en el botón
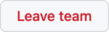 que se encuentra en la misma página.
que se encuentra en la misma página.Ahora el usuario puede iniciar sesión en el Hub de muestra comunitario de 2i2c utilizando sus credenciales de GitHub 🎉
Eliminar miembros del GitHub Team#
Los Campeones y Campeonas del Hub pueden eliminar el acceso de un usuario del hub si eliminan su cuenta del GitHub Team.
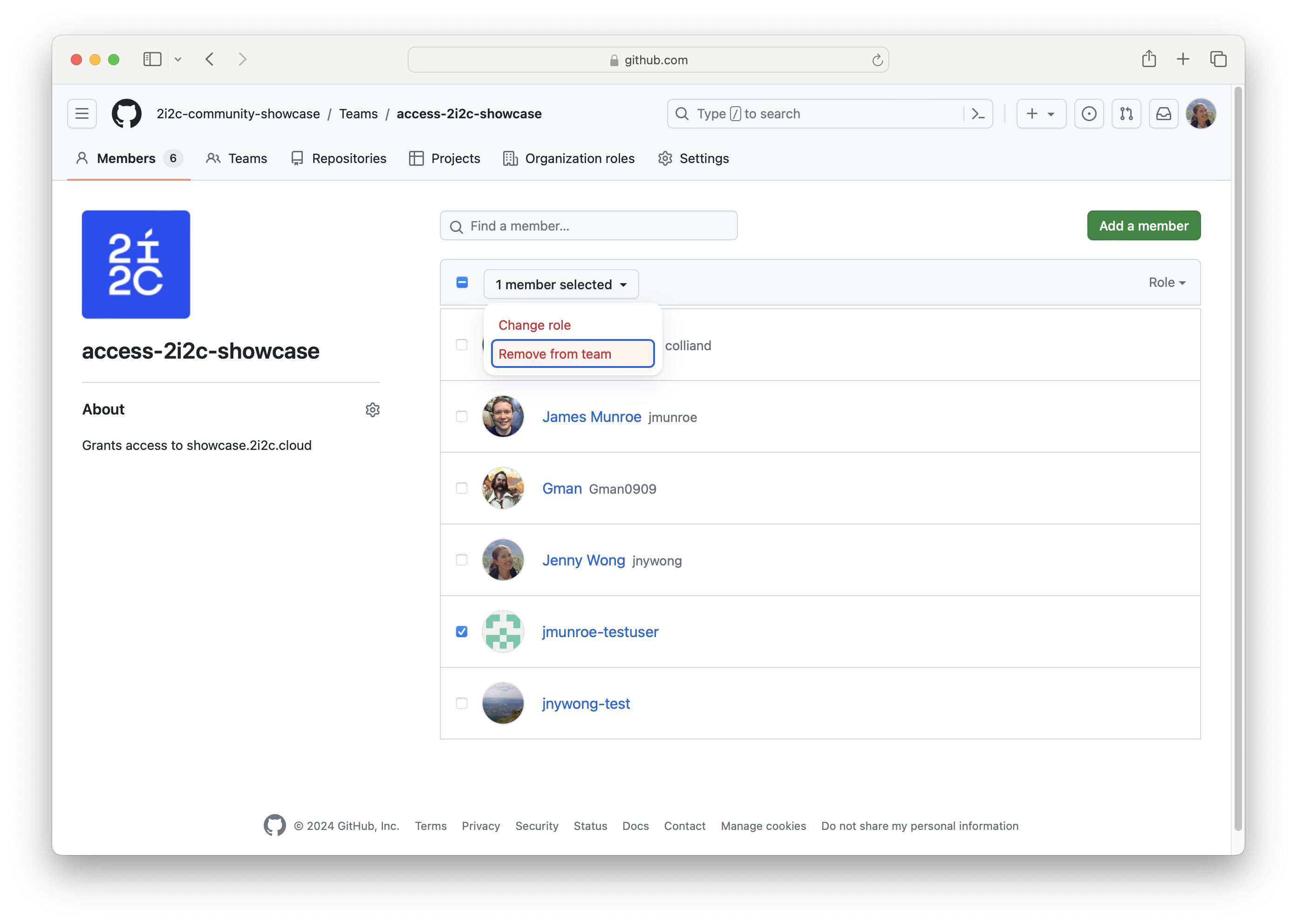
Figura 6 Captura de pantalla donde se muestra cómo eliminar a un miembro del GitHub Team access-2i2c-showcase.#
Desde la página del GitHub Team access-2i2c-showcase, marca la casilla que se encuentra junto a la cuenta del miembro que deseas eliminar (en este caso,
jmunroe-testusercomo práctica en este entrenamiento).Haz clic en la pestaña que se encuentra en la parte superior de la lista etiquetada 1 member selected (1 miembro seleccionado).
Selecciona la opción Remove from team (Eliminar del equipo) en el menú desplegable.
Confirma tu elección en la ventana emergente haciendo clic en Remove members (Eliminar miembros).
La cuenta desaparecerá instantáneamente de la lista de miembros del GitHub Team y el usuario no será notificado.
Ejercicio: GitHub Organizations y GitHub Teams
Completa los espacios en blanco con las siguientes palabras: organización, equipo, propietarios, no miembros, miembros existentes (puedes usar una palabra más de una vez).
“Los ___s son grupos de miembros de la ___ que reflejan la estructura de su grupo y controlan los permisos de acceso. Los ___ tienen permiso para invitar a personas que ___ a la organización e invitar a los ___ de la organización a un ___”.
Solución
“Los equipos son grupos de miembros de la organización que reflejan la estructura de su grupo y controlan los permisos de acceso. Los propietarios tienen permiso para invitar a personas que no son miembros a la organización e invitar a los miembros existentes de la organización a un equipo”.
🔑 PUNTOS CLAVE
Un Campeón o Campeona del Hub decide quién tiene acceso al hub.
El acceso al hub es controlado mediante GitHub Organizations y GitHub Teams.
Los propietarios (owners) de las GitHub Organizations pueden invitar a usuarios, así como agregarlos y eliminarlos de GitHub Teams especiales para concederles acceso.